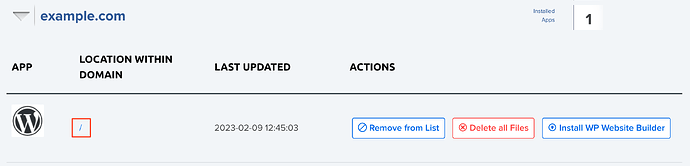Hey, has anyone deleted a WordPress install from DreamHost before? I’m trying to figure it out but don’t want to mess anything up. The instructions mention that it can delete all your files. Any tips on how to do it safely?
Yeah, I’ve done it a few times. Just be careful if it’s in your main directory, because it deletes everything in there, including other files. If it’s in a subdirectory, only the stuff in that folder gets deleted. Make sure to back up first.
@Sydney
Wait, so if I delete it from the main directory, I’ll lose everything else too?
Sailor said:
@Sydney
Wait, so if I delete it from the main directory, I’ll lose everything else too?
Yep, everything under that directory goes. If you’ve got any important files in there, like images or other website stuff, back it all up before deleting.
I usually just remove it from the list instead of deleting it all. That way, DreamHost stops managing it, but you still keep the files. Easier if you just want to stop using WordPress for a bit but don’t want to lose anything.
@Ever
Oh, that’s interesting. So removing it won’t delete anything?
NEVAEH said:
@Ever
Oh, that’s interesting. So removing it won’t delete anything?
Exactly, it just takes it off DreamHost’s list but all your files stay safe. You’ll have to manage updates yourself though.
FYI, deleting from DreamPress is a bit different. You’ll have to follow separate steps if that’s your hosting plan.
Collins said:
FYI, deleting from DreamPress is a bit different. You’ll have to follow separate steps if that’s your hosting plan.
What’s DreamPress? Is that just regular hosting with DreamHost?
@Oliver
Nah, it’s their managed WordPress hosting. They handle more of the backend stuff for you, but it also means the steps for deleting or downgrading are different.
If you’re deleting the database too, don’t forget to go to the MySQL page. It doesn’t get deleted automatically when you remove the WordPress files.
Michael said:
If you’re deleting the database too, don’t forget to go to the MySQL page. It doesn’t get deleted automatically when you remove the WordPress files.
Wait, so the database doesn’t get deleted with the files?
@Kaia
Right, the files and database are separate. You’ll need to manually delete the database if you don’t need it anymore.
Make sure to back up everything before you delete. DreamHost has an option in the panel to back up your data if you don’t already have a backup. Saved me more than once.
Kendall said:
Make sure to back up everything before you delete. DreamHost has an option in the panel to back up your data if you don’t already have a backup. Saved me more than once.
Thanks for the heads-up. I didn’t know you could back up through the panel!
How to Delete Your DreamHost WordPress Installation
If you want to remove your WordPress site from DreamHost, here’s how you can do it:
Step 1: Log in to your DreamHost Panel
- Head to https://panel.dreamhost.com and log in with your account details.
Step 2: Navigate to Manage Websites
- Once you’re in the panel, click on Websites from the left-hand menu, then select Manage Websites.
Step 3: Find the WordPress Installation
- Look for the domain where WordPress is installed. You’ll see a list of your hosted websites.
Step 4: Delete the WordPress Files
- To remove the WordPress files, go to Manage Files under the domain, and choose the option to delete them. This will remove all WordPress-related files from your hosting.
Step 5: Remove the Database
- If you want to remove the database as well, go to the MySQL Databases section in your panel. Find the database linked to the WordPress install, and delete it.
Step 6: Update Your Domain Settings
- If you’re not planning to host anything else on the domain, you can leave it as is. But if you want to clear everything out, you can update your DNS settings to remove any references to the WordPress site.
Final Step: Verify the Removal
- After everything is deleted, try visiting the domain in a browser. You should no longer see the WordPress site.